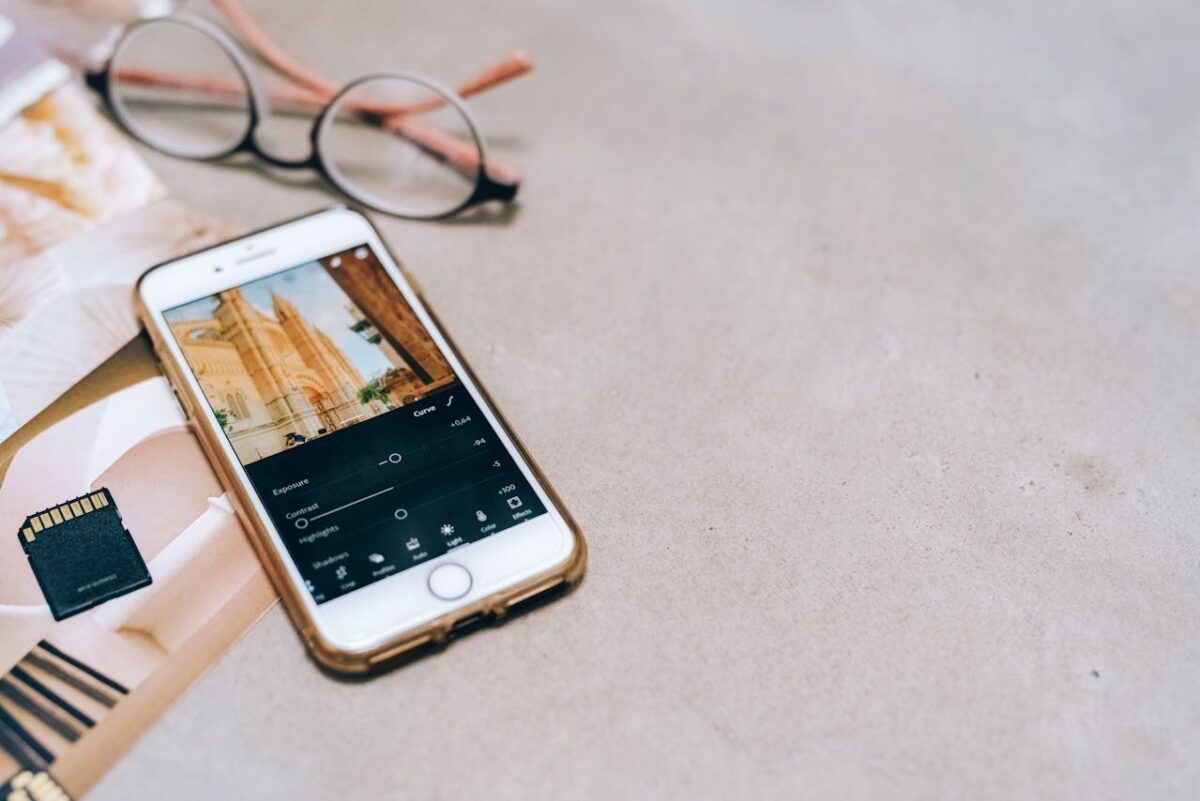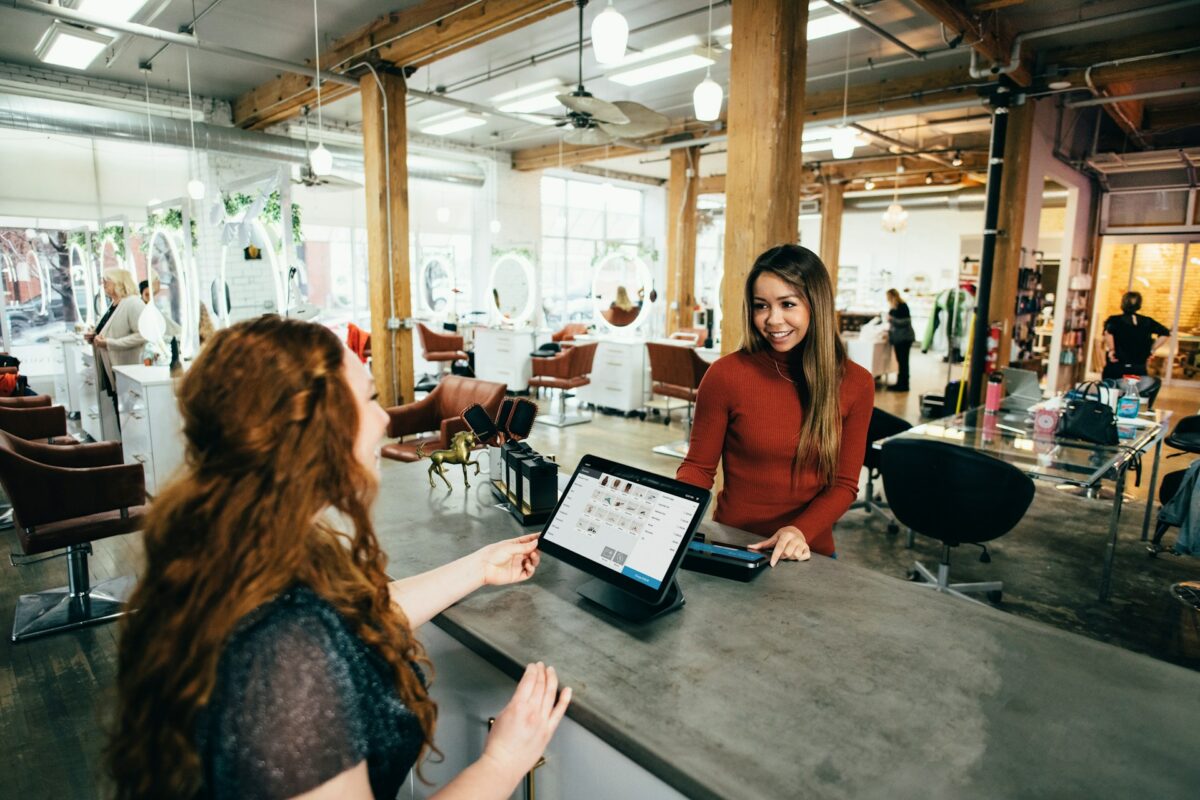Which Photography Device Should You Purchase in 2025: a DSLR or a Mirrorless Camera?
For a considerable amount of time, photographers have been divided into two distinct camps: the traditional DSLR and the mirrorless camera, which is becoming more popular. In the year 2025, the subject has grown more pertinent: do digital single-lens reflex cameras still make sense, or is mirrorless photography the way of the future for everyone? The solution is specific to your requirements, financial constraints, and shooting style.
The Fundamentals of How They Operate
With a mirror and an optical viewfinder, a digital single-lens reflex camera (DSLR) is a kind of camera. What you see is a reflection that has been taken directly through the lens.
Removes the mirror mechanism and replaces it with a digital viewfinder or back screen to provide a live preview. This kind of camera is known as mirrorless.
Because of this one design variation, everything is different, including the weight, the autofocus, the video capabilities, and even the lens compatibility.
Compactness and portability
DSLRs are often more cumbersome and greater in weight due to the presence of a mirror box and a pentaprism. However, they might be exhausting to photograph for extended periods of time.
Without a mirror, the device is more compact, lighter, and easier to transport. Ideal for photographers who are always on the go or for those who are looking for equipment that does not seem like a workout.
In 2025, the winner will be mirrorless cameras, particularly for hybrid photographers who want to balance photography and video.
Acceleration and Autofocus
Known for its dependable phase-detection autofocus via the viewfinder, DSLRs are a popular choice. Even if it has become less inventive in recent years, it is still a fantastic choice for fast-action sports or wildlife.
Mirrorless technology enables advanced subject detection, including eyes, faces, animals, and even automobiles, along with tracking driven by artificial intelligence. Continuous focusing and burst speed are two areas in which the majority of modern mirrorless devices exceed DSLRs.
Winner in 2025: Mirrorless cameras, with autofocus that is both more intelligent and quicker.
Quantity of Images
DSLR cameras are still capable of creating photographs of a professional standard that are breathtaking. A great number of them make use of bigger sensors that excel in dynamic range.
Newer sensors and processors are being launched almost entirely for mirrorless systems. These newer sensors and processors often have improved low-light performance and greater resolution.
The winner in 2025 will be a tie; the picture quality is more dependent on the size of the sensor and the lens than it is on the body type, although mirrorless cameras get more progressive improvements.
The Ecosystem of Lenses and Accessories
Huge lens libraries that have been built up over the course of decades. DSLRs provide a fantastic value for novices since many of them are available on the secondhand market at reasonable prices.
Mirrorless cameras are seeing significant growth, with native lenses enabling better optics, larger apertures, and more compact designs and specifications. Lens adapters also make it possible to utilize DSLR glass, however there are often trade-offs involved.
It is still a tie in 2025; digital single-lens reflex cameras have a heritage value, but mirrorless systems are ready for the future.
Lifespan of the Battery
DSLRs are often more powerful. DSLR cameras are capable of taking considerably over a thousand pictures on a single battery since they do not depend on electronic viewfinders.
When utilizing high-resolution electronic viewfinders or 8K video modes, the battery life of mirrorless cameras has increased but is still shorter than it was before.
DSLR will emerge victorious in 2025, although mirrorless cameras are quickly gaining ground because to their superior battery economy.
The Capabilities of Video
DSLRs were once the most popular choice for low-cost filming, but they are increasingly showing their age. With limited focussing capabilities during video recording and a lack of additional recording choices.
Built specifically for hybrid usage, mirrorless. In-body stabilization, fast frame rates, 4K or even 8K resolution, and flawless autofocus while recording are features that are offered by the majority of models.
Those who are serious about video will find that the winner in 2025 is the mirrorless camera.
As well as the Value
There has been a decrease in the pricing of DSLR bodies and lenses as a result of manufacturers slowing down the introduction of new products. Ideal for novice shooters or those on a tight budget.
Mirrorless cameras are more costly initially, but they are a better investment in the long run since technology is always improving.
A DSLR for an entry-level camera that is easy on the wallet and a mirrorless camera for a value that is future-proof.
The Final Decision: Which One Should You Purchase?
In 2025, you should go for a DSLR if you:
- Want to save money by purchasing old equipment?
- Focus mostly on taking static photographs.
- It is preferable to have an optical viewfinder and a lengthy battery life.
Pick a mirrorless camera in the year 2025 if you:
- Have a desire for the most recent technological advancements and innovations.
- Need a system that can handle both pictures and video.
- Place a premium on mobility and sophisticated autofocus.
DSLRs are not yet extinct, but it is abundantly evident that mirrorless systems are gaining the impetus. By the year 2025, purchasing a DSLR is comparable to selecting a dependable vintage automobile; it will continue to perform its intended function, but the industry is now in the process of preparing the roads for electric cars.