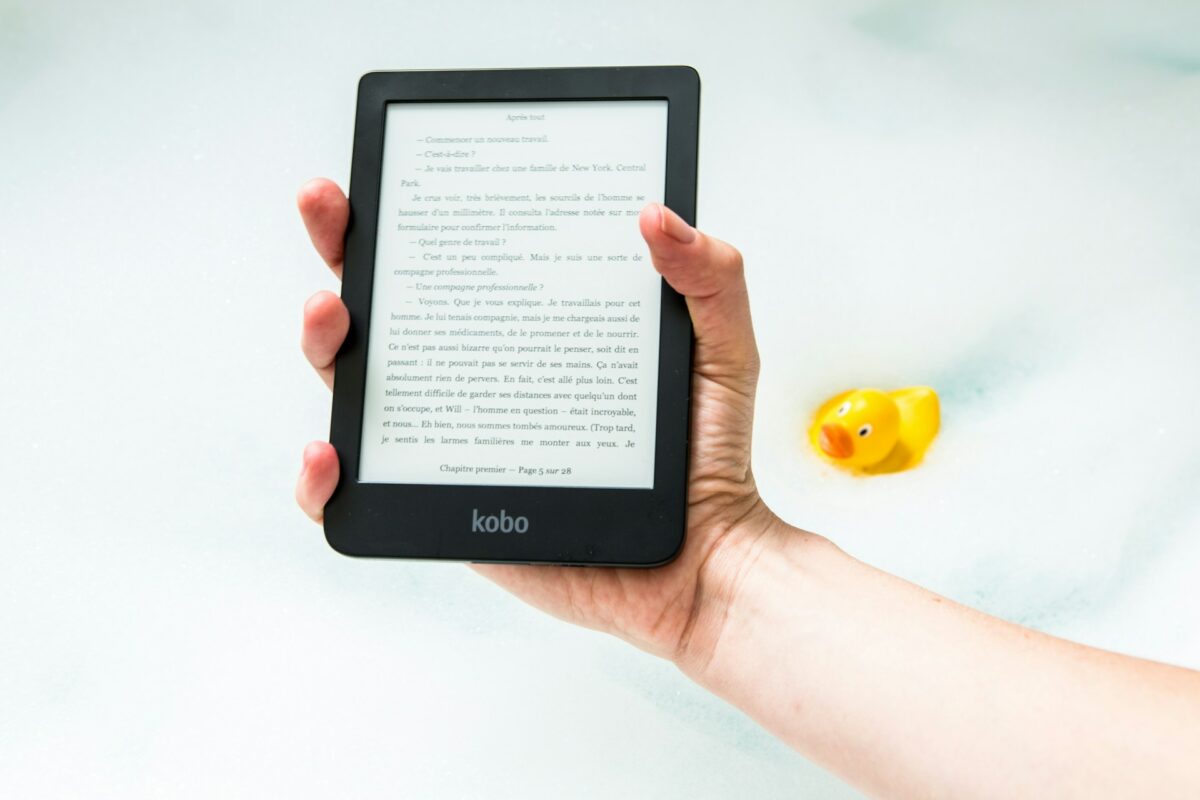USB-C vs Lightning: The Next Generation of Charging Cables
The gadgets that are powered by charging cables have grown so essential that the charging cables themselves have become just as crucial. In today’s technology-driven world, there are a multitude of alternatives available, but two in particular stand out: USB-C and Lightning. Both are extensively used, but because of changing legislation and increasing technology, one of them is emerging as the worldwide standard. Therefore, in terms of charging cords, which will be more prevalent in the future—USB-C or Lightning? Let’s take a closer look at this.
What Exactly Is USB-C?
The USB Implementers Forum is responsible for the development of USB-C, which is a universal connection. It is designed to manage high-speed data transmission, rapid charging, and even video output, all of which can be accomplished with only one connection. It is very adaptable due to its compatibility with a variety of brands, while its reversible form makes it simple to use for the consumer.
Used By: Android smartphones, tablets, computers, headphones, portable chargers, and other devices
What Exactly Is Lightning?
Apple’s proprietary connection, known as Lightning, was first made available to the public with the release of the iPhone 5 in 2012. For more than ten years, Lightning has served as the standard connection for iPhones and some iPads due to the fact that it is dependable and has a thin design.
- Devices that use this include Apple accessories, certain iPads, AirPods, and iPhones (up to iPhone 14).
- Advantages and Disadvantages of USB-C Advantages
- Universal Compatibility: Compatible with a wide variety of brands and devices.
- Fast Charging: Supports Power Delivery (PD) for high-wattage charging.
- High-speed data transfer capabilities allow for the handling of huge files, 4K/8K video, and other types of data.
- Future-Proof: Becoming more and more widely accepted as the norm for the whole world
Disadvantages
- The quality of USB-C cables is not consistent; not all of them are capable of supporting the same speed or power.
- Bulkier Than Lightning: Apple’s thin Lightning connection is a little bit smaller in size than this one.
- Advantages and Disadvantages of Lightning Advantages
- Slim and Compact: Sleeker than USB-C, making it particularly handy for tiny devices.
- Built to last: Apple’s exclusive construction guarantees performance that is both powerful and dependable.
- Established Ecosystem: Functions without a hitch with Apple products, including both devices and accessories
Disadvantages
- Slower charging speeds: The Power Delivery feature of USB-C is much superior than this.
- Transferring data at slower speeds: This is not the best option when it comes to professional processes or when dealing with enormous files.
- Proprietary Limitation: It is only compatible with Apple products, which limits its versatility.
- Gradual Transition: Apple is slowly but surely making the transition to USB-C.
The Transition to Universal Serial Bus Type-C
When the European Union issued a rule that USB-C will be the standard charging connector for smartphones by the year 2024, the most significant turning point occurred. Apple signaled the beginning of the end of the Lightning era by introducing USB-C with the iPhone 15 series, therefore complying with the European Union’s mandate.
It is evident that the USB-C connection is becoming the standard for the future, since it is now being used by laptops, tablets, Android devices, and—most recently—iPhones.
Which of these options is the best investment for you?
If you are looking for a cable that will be compatible with a wide range of devices, allows quicker charging, and provides better data transfer rates, then USB-C is the best option for you.
If you are still in possession of previous iPhones or Apple accessories and you want to have seamless compatibility inside the Apple ecosystem, you should choose Lightning.
When it comes to the argument between USB-C and Lightning, it is rather evident that USB-C is emerging as the frontrunner to become the international standard for charging. It is the connection of the future because of its adaptability, speed, and compatibility with different brands. The industry is moving toward a single, universal solution, and USB-C is here to stay. While Lightning has served Apple users well for years, the industry is moving toward a single, universal solution—and USB-C is here to stay.