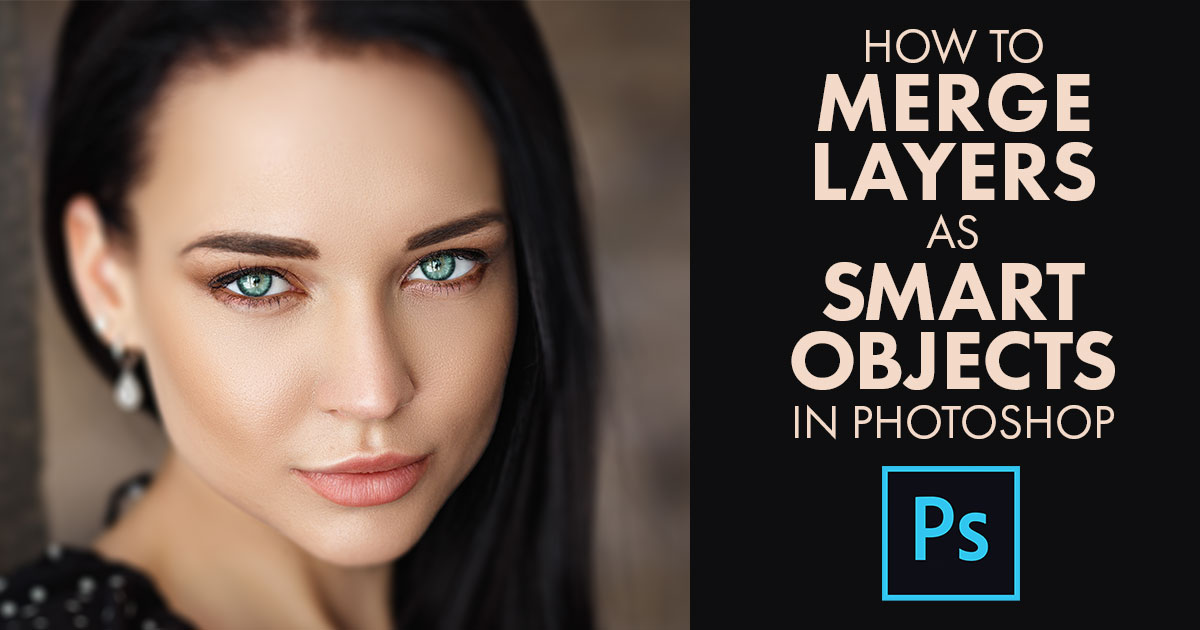Introduction:
Adobe Photoshop, a powerhouse in the world of digital imaging, offers a myriad of tools and features to enhance creativity and streamline workflows. One such invaluable feature is the ability to merge layers as Smart Objects. This functionality not only preserves the flexibility of non-destructive editing but also unlocks a realm of possibilities for creative experimentation. In this comprehensive guide, we will delve into the step-by-step process of merging layers as Smart Objects in Photoshop, empowering users to maintain control over their designs while exploring advanced editing techniques.
Section 1: Understanding the Power of Smart Objects
1.1 Non-Destructive Editing:
- Smart Objects in Photoshop enable non-destructive editing, allowing users to make adjustments without permanently altering the original content. This is particularly advantageous for maintaining image quality and flexibility.
1.2 Smart Filters and Transformations:
- Smart Objects support Smart Filters and transformations, offering a dynamic range of possibilities. From applying filters to scaling and rotating, Smart Objects provide a versatile canvas for creative exploration.
Section 2: Importing Layers into Photoshop
2.1 Open Your Project:
- Launch Photoshop and open the project where you want to merge layers as Smart Objects. Ensure that your layers contain the elements you wish to combine.
2.2 Organize Your Layers:
- Before merging layers, organize them logically in the Layers panel. This ensures a streamlined workflow and makes it easier to identify which layers to merge.
Section 3: Selecting Layers for Merging
3.1 Choose Relevant Layers:
- Identify the layers you want to merge into a Smart Object. It could be multiple text layers, shape layers, or a combination of various elements that you wish to treat as a single, editable entity.
3.2 Shift-Click Selection:
- Hold down the Shift key and click on each layer you want to include in the merge. This enables the selection of multiple layers simultaneously.
Section 4: Merging Layers as Smart Objects
4.1 Right-Click and Convert to Smart Object:
- Once the desired layers are selected, right-click on any of the selected layers and choose “Convert to Smart Object” from the context menu.
4.2 Smart Object Icon:
- Note the Smart Object icon that appears in the Layers panel next to the layer name. This icon signifies that the selected layers are now merged into a Smart Object.
Section 5: Exploring Smart Object Options
5.1 Edit Contents:
- Double-click on the Smart Object layer thumbnail in the Layers panel to access its contents. This opens a separate window where you can make edits to the original content.
5.2 Save and Update:
- After making edits within the Smart Object, save the changes. The main document will automatically update to reflect the modifications made to the Smart Object.
Section 6: Smart Filters and Transformations
6.1 Applying Smart Filters:
- With the Smart Object selected, go to “Filter” and choose a filter from the menu. Smart Filters are applied non-destructively, and their effects can be adjusted or removed at any time.
6.2 Transformations:
- Utilize the Transform tool (Ctrl+T for Windows, Command+T for Mac) to scale, rotate, or skew the entire Smart Object. This maintains the quality of the content within the Smart Object.
Section 7: Nesting Smart Objects
7.1 Creating Nested Smart Objects:
- Further enhance your workflow by creating nested Smart Objects. This involves placing a Smart Object within another Smart Object, allowing for intricate compositions.
7.2 Edit Original Smart Object:
- Double-click on the thumbnail of a nested Smart Object to access and edit its contents. This hierarchical approach provides a structured way to organize complex designs.
Section 8: Exporting Smart Objects
8.1 Saving for Web:
- When exporting your project, consider using the “Save for Web” option in Photoshop. This ensures optimal file size and quality for online use, especially relevant when working with Smart Objects.
8.2 Formats and Presets:
- Choose the appropriate file format (JPEG, PNG, etc.) and explore different presets for compression and quality. Photoshop provides options to balance file size and image fidelity.
Section 9: Best Practices for Smart Object Workflow
9.1 Naming Conventions:
- Adopt a clear and consistent naming convention for Smart Objects and layers. This makes it easier to navigate complex projects and identify specific elements.
9.2 Document Organization:
- Maintain a well-organized document structure. Group related layers and Smart Objects, and use color labels to visually categorize different components.
Section 10: Advanced Techniques with Smart Objects
10.1 Linked Smart Objects:
- Explore the concept of Linked Smart Objects, which allows you to use the same Smart Object across multiple Photoshop documents. Changes made to the linked Smart Object reflect in all instances.
10.2 3D Smart Objects:
- Unleash your creativity by converting layers or groups into 3D Smart Objects. This opens up a new dimension for creating three-dimensional designs within Photoshop.
Section 11: Troubleshooting Smart Object Issues
11.1 Updating Smart Objects:
- If changes made to a Smart Object are not reflecting in the main document, right-click on the Smart Object layer and choose “Update Modified Content.”
11.2 File Size Concerns:
- Be mindful of file sizes when working with complex Smart Object compositions. Consider flattening layers or using Linked Smart Objects to optimize performance.
Conclusion:
Merging layers as Smart Objects in Photoshop is a transformative approach to layer management, providing a flexible and non-destructive way to work with complex designs. By following the comprehensive guide outlined above, users can confidently leverage Smart Objects to maintain control over their projects while exploring advanced editing techniques. Remember, the versatility of Smart Objects empowers users to push the boundaries of creativity, making Photoshop a dynamic playground for digital artists, designers, and photographers alike.