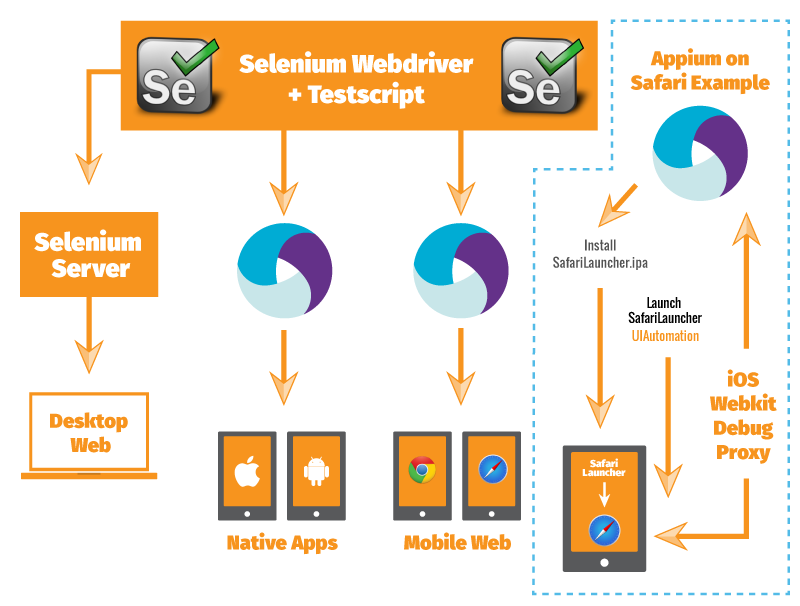Web automation is the process of using scripts to control a web browser and perform tasks that would otherwise require human intervention. Selenium is a widely-used tool for web automation that allows you to write scripts to control browsers like Chrome, Firefox, and Safari programmatically. This comprehensive guide will cover everything from setting up Selenium to performing complex web automation tasks.
Table of Contents
- Introduction to Selenium
- Setting Up Your Environment
- Understanding Selenium Components
- Basic Operations with Selenium
- Advanced Web Interaction
- Handling Alerts, Frames, and Windows
- Working with Web Forms
- Taking Screenshots
- Handling JavaScript and Dynamic Content
- Managing Cookies and Sessions
- Running Tests in Headless Mode
- Integrating Selenium with Other Tools
- Debugging and Troubleshooting
- Best Practices for Selenium Automation
- Legal and Ethical Considerations
- Conclusion
1. Introduction to Selenium
Selenium is an open-source tool for automating web browsers. It supports multiple browsers and operating systems and can be used for testing web applications, scraping web data, and performing repetitive tasks. Selenium provides a suite of tools, including:
- Selenium WebDriver: A browser automation tool that interacts directly with the browser.
- Selenium IDE: A browser extension for recording and playing back user interactions with the browser.
- Selenium Grid: A tool for running tests across multiple machines and browsers simultaneously.
Key Features
- Cross-Browser Testing: Supports major browsers like Chrome, Firefox, Safari, and Edge.
- Language Support: Compatible with multiple programming languages including Python, Java, C#, and JavaScript.
- Integration: Can be integrated with various testing frameworks and tools such as JUnit, TestNG, and Jenkins.
2. Setting Up Your Environment
Installing Python
Ensure Python is installed on your system. Download it from the official Python website.
Installing Selenium
Install the Selenium library using pip:
bash
pip install selenium
Installing WebDriver
Selenium requires a WebDriver for browser automation. Download the appropriate WebDriver for your browser:
- Chrome: ChromeDriver
- Firefox: GeckoDriver
- Edge: EdgeDriver
- Safari: Safari’s WebDriver is included with macOS and can be enabled from Safari’s Develop menu.
Setting Up WebDriver
Place the WebDriver executable in a directory included in your system’s PATH, or specify its location in your script.
3. Understanding Selenium Components
Selenium WebDriver
Selenium WebDriver provides a programming interface to control web browsers. It interacts with the browser by simulating user actions like clicking buttons and filling out forms.
Selenium IDE
Selenium IDE is a browser extension that allows you to record and playback user interactions with a web page. It’s useful for creating test cases without writing code.
Selenium Grid
Selenium Grid allows you to run tests across multiple machines and browsers simultaneously. It helps in scaling test execution and parallelizing tests.
4. Basic Operations with Selenium
Launching a Browser
To launch a browser, create a WebDriver instance:
python
from selenium import webdriver
driver = webdriver.Chrome() # or webdriver.Firefox(), webdriver.Edge(), etc.
driver.get(‘https://example.com’)
Locating Elements
You can locate elements using various methods:
- By ID:
python
element = driver.find_element_by_id('element_id')
- By Name:
python
element = driver.find_element_by_name('element_name')
- By XPath:
python
element = driver.find_element_by_xpath('//tag[@attribute="value"]')
- By CSS Selector:
python
element = driver.find_element_by_css_selector('css_selector')
Performing Actions
You can perform actions like clicking, typing, and submitting forms:
- Clicking a Button:
python
button = driver.find_element_by_id('submit_button')
button.click()
- Typing Text:
python
text_field = driver.find_element_by_name('username')
text_field.send_keys('my_username')
- Submitting a Form:
python
form = driver.find_element_by_id('login_form')
form.submit()
Closing the Browser
To close the browser, use:
python
driver.quit()
5. Advanced Web Interaction
Handling Dropdowns
Select options from dropdowns using the Select class:
python
from selenium.webdriver.support.ui import Select
dropdown = Select(driver.find_element_by_id(‘dropdown’))
dropdown.select_by_visible_text(‘Option Text’)
Handling Multiple Windows
Switch between multiple browser windows:
python
# Open a new window
driver.execute_script('window.open()')driver.switch_to.window(driver.window_handles[1])
Handling Tabs
Handle multiple browser tabs similarly to windows:
python
driver.execute_script('window.open("https://example.com", "_blank")')
driver.switch_to.window(driver.window_handles[1])
6. Handling Alerts, Frames, and Windows
Handling Alerts
Accept or dismiss JavaScript alerts:
python
# Switch to alert
alert = driver.switch_to.alertalert.accept()
alert.dismiss()
Handling Frames
Switch to an iframe or frame:
python
driver.switch_to.frame('frame_name_or_id')
Switching Back to Default Content
Switch back to the main content:
python
driver.switch_to.default_content()
7. Working with Web Forms
Filling Out Forms
Fill out forms by locating input fields and sending keys:
python
driver.find_element_by_name('username').send_keys('my_username')
driver.find_element_by_name('password').send_keys('my_password')
Submitting Forms
Submit forms by finding the submit button and clicking it:
python
driver.find_element_by_name('submit').click()
8. Taking Screenshots
Capturing Screenshots
Take a screenshot of the current window:
python
driver.save_screenshot('screenshot.png')
9. Handling JavaScript and Dynamic Content
Executing JavaScript
Execute JavaScript code within the context of the current page:
python
result = driver.execute_script('return document.title')
print(result)
Waiting for Elements
Handle dynamic content by waiting for elements to appear:
python
from selenium.webdriver.support.ui import WebDriverWait
from selenium.webdriver.support import expected_conditions as ECEC.presence_of_element_located((By.ID, ‘dynamic_element’))
)
10. Managing Cookies and Sessions
Adding Cookies
Add cookies to the browser session:
python
driver.add_cookie({'name': 'cookie_name', 'value': 'cookie_value'})
Getting Cookies
Retrieve cookies from the browser:
python
cookies = driver.get_cookies()
print(cookies)
Deleting Cookies
Delete specific or all cookies:
python
driver.delete_cookie('cookie_name')
driver.delete_all_cookies()
11. Running Tests in Headless Mode
Running in Headless Mode
Headless mode allows running browsers without a graphical user interface, useful for automated tests:
python
from selenium.webdriver.chrome.options import Options
chrome_options = Options()
chrome_options.add_argument(‘–headless’)
driver = webdriver.Chrome(options=chrome_options)
Headless Mode for Firefox
Use headless mode with Firefox:
python
from selenium.webdriver.firefox.options import Options
firefox_options = Options()
firefox_options.headless = True
driver = webdriver.Firefox(options=firefox_options)
12. Integrating Selenium with Other Tools
Integrating with pytest
Use pytest for writing and running tests:
- Install pytest:
bash
pip install pytest
- Write a test:
python
def test_example():
driver = webdriver.Chrome()
driver.get('https://example.com')
assert driver.title == 'Example Domain'
driver.quit()
- Run tests:
bash
pytest
Integrating with Jenkins
Automate test execution using Jenkins:
- Install Jenkins: Follow the Jenkins installation guide.
- Create a Jenkins Job: Set up a job to execute your Selenium tests.
- Configure the Job: Add build steps to install dependencies and run your tests.
13. Debugging and Troubleshooting
Debugging Tests
Use debugging techniques to troubleshoot test failures:
- Add Logs: Use logging to record test progress and failures.
- Use
assertStatements: Ensure conditions are met and catch errors early. - Run Tests Manually: Run tests manually to understand their behavior.
Common Issues
- Element Not Found: Ensure the element locator is correct and the element is loaded.
- Timeout Errors: Increase wait times for elements or use explicit waits.
- Browser Crashes: Check WebDriver and browser versions for compatibility.
14. Best Practices for Selenium Automation
Write Maintainable Code
- Use Page Object Model: Encapsulate page interactions in classes.
- Follow Naming Conventions: Use descriptive names for methods and variables.
Implement Robust Waits
- Use Explicit Waits: Wait for specific conditions rather than hard-coded delays.
Handle Exceptions
- Catch Exceptions: Handle exceptions gracefully and provide meaningful error messages.
Keep Dependencies Updated
- Update WebDriver: Regularly update WebDriver to match browser versions.
- Update Selenium Library: Keep the Selenium library up-to-date to access new features and bug fixes.
15. Legal and Ethical Considerations
Respect Website Policies
- Check Terms of Service: Ensure that automation complies with the website’s terms of service.
- Use APIs: Prefer using official APIs if available instead of scraping.
Avoid Overloading Servers
- Implement Throttling: Limit the frequency of requests to avoid overwhelming servers.
Handle Personal Data Responsibly
- Ensure Privacy: Avoid collecting or mishandling personal or sensitive data.
16. Conclusion
Selenium is a powerful tool for web automation that supports a wide range of browsers and programming languages. By understanding its components and following best practices, you can automate repetitive tasks, perform testing, and extract data efficiently.
This guide has covered the essentials of setting up Selenium, performing basic and advanced web interactions, handling dynamic content, and integrating with other tools. Always ensure that your automation practices are legal and ethical, and use the technology responsibly to maximize its benefits.
With these skills, you are well-equipped to harness the full potential of Selenium for your web automation projects.