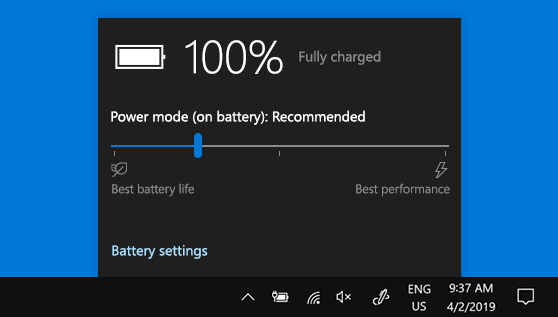Understanding Power Settings in Windows
Power settings in Windows control how your computer manages energy consumption by adjusting screen brightness, sleep modes, and other power-related behaviors. By customizing these settings, you can balance performance, energy efficiency, and battery life according to your preferences.
Accessing Power Settings
- Open Settings:
- Click on the Start menu (Windows icon) in the bottom-left corner of the screen.
- Select “Settings” (gear icon) to open the Settings window.
- Navigate to Power & Sleep Settings:
- In the Settings window, click on “System.”
- Choose “Power & sleep” from the left sidebar to access power settings.
- Additional Power Options:
- To access more advanced power settings, click on “Additional power settings” under the Related settings section. This opens the Power Options control panel.
Adjusting Power Plans
Windows offers predefined power plans that optimize settings for different usage scenarios. You can customize these plans or create your own to suit specific needs:
- Choosing a Power Plan:
- In the Power Options control panel, you’ll see a list of available power plans like “Balanced,” “Power saver,” and “High performance.”
- Select a plan based on your priorities—Balanced balances performance and energy consumption, Power saver conserves battery by reducing performance, and High performance maximizes system performance at the cost of energy efficiency.
- Customizing Power Plans:
- Click on “Change plan settings” next to your selected power plan to customize its settings.
- Adjust settings such as screen brightness, sleep and display timeouts, and system cooling policy to meet your preferences.
- Creating a Custom Power Plan:
- If none of the default plans suit your needs, click on “Create a power plan” in the Power Options control panel.
- Enter a name for your custom plan and select the desired settings for sleep, display, and power management. Click “Next” to create the plan.
Advanced Power Settings
- Accessing Advanced Settings:
- In the Power Options control panel, click on “Change advanced power settings” to access detailed settings for your selected power plan.
- Configuring Advanced Options:
- Customize advanced settings such as processor power management, PCI Express settings, and battery settings to optimize energy usage and performance.
Additional Power Settings Tips
- Battery Settings for Laptops:
- If you’re using a laptop, consider adjusting battery settings under “Battery” in the Power Options control panel to maximize battery life. Options include setting critical battery action and low battery level notifications.
- Dynamic Brightness Control:
- Some laptops and monitors support dynamic brightness control to adjust screen brightness based on ambient light conditions. Check your device settings or display driver settings for this feature.
- Power Settings for Desktops:
- For desktop computers, focus on optimizing power settings to balance performance and energy efficiency without the need to conserve battery.
Monitoring Power Usage
- Battery Report:
- Windows includes a built-in battery report feature that provides detailed information about battery usage, capacity history, and battery life estimates. To generate a battery report:
- Open Command Prompt as an administrator.
- Type
powercfg /batteryreportand press Enter. - A battery report will be saved to your computer’s directory, detailing battery health and usage statistics.
- Windows includes a built-in battery report feature that provides detailed information about battery usage, capacity history, and battery life estimates. To generate a battery report:
Conclusion
Customizing power settings in Windows 10 allows you to optimize energy consumption, maximize battery life on laptops, and tailor performance settings on desktops to meet your specific needs. By following the steps outlined in this guide, you can effectively manage power settings, balance performance with energy efficiency, and ensure a personalized computing experience.
Regularly review and adjust power settings based on your usage patterns and preferences to maintain optimal system performance and battery life in Windows 10.