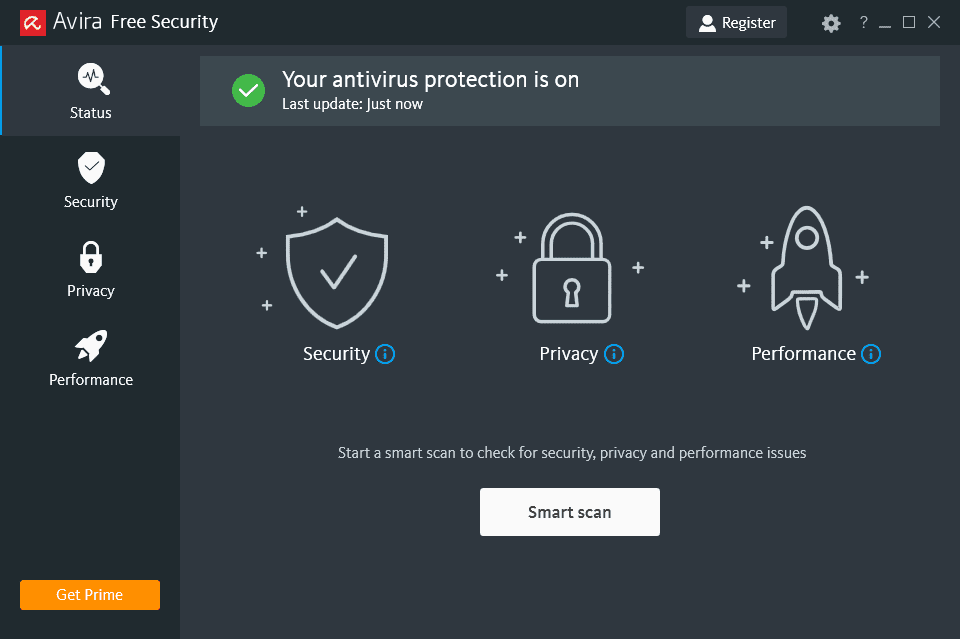Checking for malware on your computer is crucial to ensure its security and protect your data from malicious threats. Malware, short for malicious software, includes viruses, worms, Trojans, ransomware, spyware, and adware, among others. This comprehensive guide will walk you through the step-by-step process of checking for malware on Windows, macOS, and Linux systems, using both built-in tools and reputable third-party software for effective detection and removal.
Understanding Malware
What is Malware?
Malware is any software intentionally designed to cause damage to a computer, server, client, or computer network. It can disrupt operations, steal sensitive information, gain unauthorized access to systems, and extort money from users.
Types of Malware
- Viruses: Programs that replicate themselves and spread to other computers or files, often causing damage.
- Worms: Self-replicating malware that spreads over networks without user intervention.
- Trojans: Malicious programs disguised as legitimate software to trick users into installing them, often leading to unauthorized access or data theft.
- Ransomware: Encrypts files on a computer and demands payment for decryption, often causing data loss.
- Spyware: Secretly gathers user information and activity without their consent, often for advertising or espionage purposes.
- Adware: Displays unwanted advertisements and may collect user data to deliver targeted ads.
Symptoms of Malware Infection
- Slow Performance: Sluggish operation, long startup or shutdown times.
- Pop-up Ads: Unexpected ads appearing, even when not browsing.
- Unexplained Data Usage: Network activity when not actively using the internet.
- Changed Browser Settings: Homepage, default search engine, or toolbar changes without user action.
- Unusual Programs: Unknown programs appearing on the computer.
- Missing Files: Important files disappearing or becoming inaccessible.
How to Check for Malware: Step-by-Step Guide
Step 1: Use Built-in Security Tools
1. Windows
- Windows Security (Windows 10 and 11):
- Open Windows Security from Start menu or search bar.
- Go to “Virus & threat protection” > “Quick scan” to scan for malware quickly.
- Use “Full scan” for a more thorough check of all files and folders.
- Microsoft Defender Antivirus:
- Open Microsoft Defender from Start menu or search bar.
- Go to “Virus & threat protection” > “Scan options” > “Full scan” for comprehensive malware detection.
2. macOS
- Malware Removal Tool (macOS Catalina and later):
- Open Finder and go to Applications > Utilities > Malware Removal Tool.
- Click “Scan” to check for malware on your Mac.
- Gatekeeper (macOS Mojave and later):
- Go to System Preferences > Security & Privacy.
- Ensure “App Store and identified developers” is selected under “Allow apps downloaded from.”
- Gatekeeper helps protect your Mac from running apps downloaded from the internet.
3. Linux
- ClamAV (Open-source Antivirus):
- Install ClamAV using package manager (e.g.,
sudo apt-get install clamavon Debian-based systems). - Run
clamscan --scan-all /to scan the entire filesystem for malware.
- Install ClamAV using package manager (e.g.,
Step 2: Use Reputable Antivirus Software
- Download and Install Antivirus:
- Choose reputable antivirus software such as Norton, McAfee, Bitdefender, or Avast.
- Install the antivirus program and follow on-screen instructions to set up.
- Perform Full System Scan:
- Launch the antivirus software and initiate a full system scan to check for malware.
- Follow prompts to quarantine or remove detected threats.
Step 3: Scan Specific Files or Folders
- Windows:
- Right-click on a file or folder and select “Scan with [Antivirus Software]” to check specific items.
- macOS:
- Use antivirus software with on-demand scanning capabilities to check specific files or directories.
- Linux:
- Use ClamAV or other antivirus tools with specific file scanning options to check individual files or folders.
Step 4: Monitor System Behavior
- Check Task Manager (Windows) or Activity Monitor (macOS):
- Monitor running processes and CPU usage for unusual activity that may indicate malware.
- Review Firewall Settings:
- Ensure firewall is enabled to block unauthorized network access and outgoing connections.
Step 5: Update Software and Operating System
- Keep Software Updated:
- Regularly update operating system, web browsers, and software applications to patch security vulnerabilities.
Step 6: Educate and Practice Safe Computing
- Avoid Suspicious Links and Downloads:
- Be cautious of email attachments, links, and downloads from unknown sources.
- Verify URLs before clicking and use secure, reputable websites for downloads.
- Backup Important Data:
- Regularly back up important files to an external drive or cloud storage to protect against data loss from malware or hardware failure.
Best Practices for Malware Prevention
- Use Strong Passwords: Secure accounts with complex passwords or passphrases to prevent unauthorized access.
- Enable Two-Factor Authentication (2FA): Add an extra layer of security to accounts requiring sensitive information.
- Educate Users: Train users on identifying phishing scams, safe browsing habits, and malware prevention.
- Backup Regularly: Create and maintain backups of important data to mitigate the impact of malware attacks.
- Update Security Software: Keep antivirus software, firewalls, and security tools updated to defend against new threats.
Conclusion
Checking for malware is essential to protect your computer and personal data from malicious threats. By following the steps outlined in this guide and using built-in security tools or reputable antivirus software, you can effectively detect and remove malware on Windows, macOS, and Linux systems. Regularly scan for malware, keep software updated, practice safe computing habits, and educate users to enhance your computer’s security posture and safeguard against potential cyber threats. If unsure about any steps or encountering persistent malware issues, consult antivirus software support, IT professionals, or refer to online resources for additional guidance on malware detection and prevention.