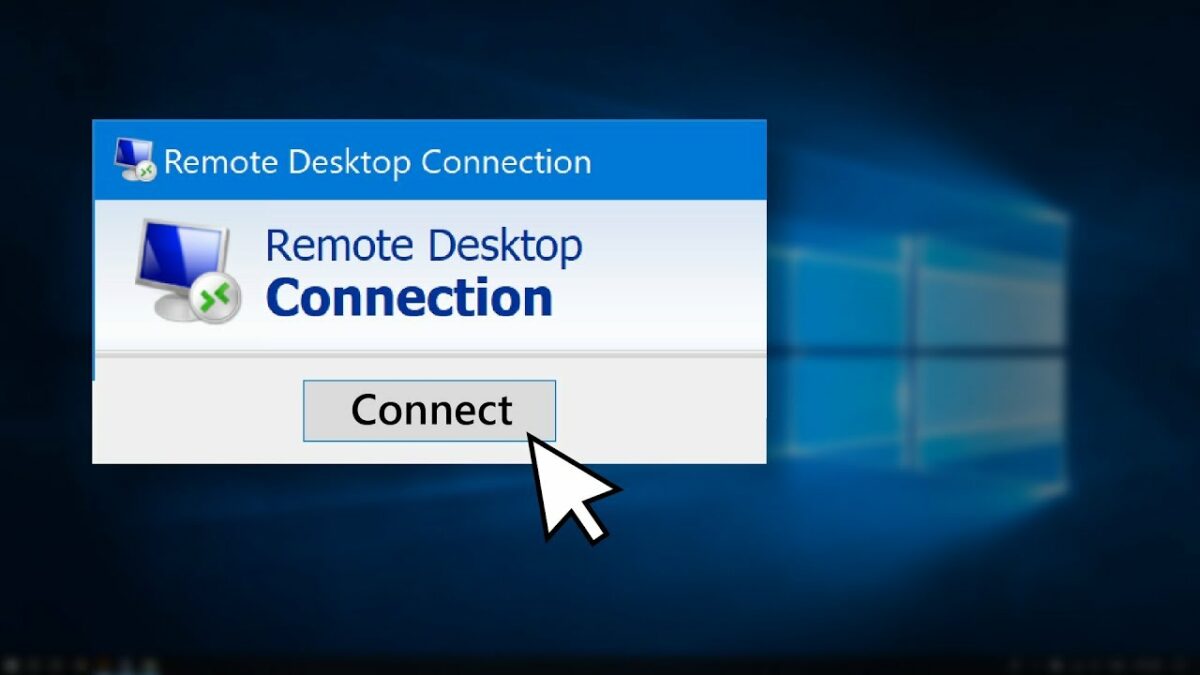Introduction to Remote Desktop Connection
Remote Desktop Connection (RDC) is a feature built into Windows that enables you to connect to and control a remote computer from another location. It uses the Remote Desktop Protocol (RDP) to establish a secure connection between your local computer and the remote machine, allowing you to interact with the desktop environment and access applications, files, and resources as if you were sitting in front of the remote computer.
Enabling Remote Desktop on the Remote Computer
Before you can connect to a remote computer using Remote Desktop Connection, you need to enable Remote Desktop on the remote computer:
- Access System Properties:
- On the remote computer, right-click on the Start menu (Windows icon) and select “System.”
- Alternatively, press
Win + Pause/Breakto open System Properties.
- Enable Remote Desktop:
- In the System window, click on “Remote settings” in the left sidebar.
- Under the Remote tab, select “Allow remote connections to this computer.”
- Optionally, choose “Allow connections only from computers running Remote Desktop with Network Level Authentication (recommended)” for enhanced security.
- Click “Apply” and then “OK” to save the changes.
Connecting to a Remote Computer Using Remote Desktop Connection
Once Remote Desktop is enabled on the remote computer, you can connect to it from your local computer using Remote Desktop Connection:
- Open Remote Desktop Connection:
- On your local computer, click on the Start menu (Windows icon) and search for “Remote Desktop Connection” or type
mstscand press Enter to open the Remote Desktop Connection app.
- On your local computer, click on the Start menu (Windows icon) and search for “Remote Desktop Connection” or type
- Enter Remote Computer’s IP Address or Hostname:
- In the Remote Desktop Connection window, enter the IP address or hostname of the remote computer you want to connect to.
- If connecting over the internet, you may need to enter the public IP address or domain name associated with the remote computer.
- Enter Credentials:
- Click on “Connect.”
- Enter the username and password for the remote computer’s user account that has permission to access Remote Desktop.
- Optionally, you can save your credentials by checking “Remember me” for future connections.
- Establishing Connection:
- Click on “Connect” to initiate the connection. Remote Desktop Connection will establish a secure connection to the remote computer.
- Interacting with Remote Desktop:
- Once connected, you will see the remote computer’s desktop environment displayed in the Remote Desktop Connection window.
- Use your local keyboard and mouse to interact with the remote desktop as if you were physically present at the remote computer.
Advanced Remote Desktop Connection Settings
- Customizing Display Settings:
- In the Remote Desktop Connection window, click on “Show Options” to reveal additional settings.
- Navigate through tabs like Display, Local Resources, Experience, and Advanced to customize display resolution, color depth, audio redirection, printer sharing, and other options.
- Clipboard and File Transfer:
- Use the clipboard redirection feature to copy and paste text and files between your local computer and the remote desktop.
- Drag and drop files between your local computer and the remote desktop using the Remote Desktop Connection window.
Disconnecting and Ending Remote Desktop Session
- Disconnecting:
- To disconnect from the remote computer without logging out, click on the “X” button in the Remote Desktop Connection window’s title bar or press
Ctrl + Alt + Endand select “Disconnect.”
- To disconnect from the remote computer without logging out, click on the “X” button in the Remote Desktop Connection window’s title bar or press
- Ending Session:
- To log out and end the remote session completely, click on the Start menu on the remote desktop, select “Power,” and then choose “Sign out” or “Shut down.”
Security Considerations
- Network Security:
- Ensure that Remote Desktop connections are secured by using strong passwords and enabling Network Level Authentication (NLA) to protect against unauthorized access.
- Avoid exposing Remote Desktop directly to the internet without proper security measures such as VPN or firewall rules.
- Firewall Settings:
- Configure firewall settings on both the local and remote computers to allow Remote Desktop connections through TCP port 3389, or modify the port if necessary for security reasons.
Troubleshooting Remote Desktop Connection Issues
- Connection Problems:
- Verify network connectivity between your local and remote computers.
- Check firewall settings to ensure that Remote Desktop connections are allowed.
- Ensure that Remote Desktop is enabled on the remote computer and that the correct username and password are entered.
- Performance Issues:
- Adjust Remote Desktop settings such as display resolution, color depth, and audio redirection to optimize performance over slow network connections.
Conclusion
Remote Desktop Connection in Windows 10 provides a powerful tool for accessing and managing remote computers or virtual machines from anywhere. By following the steps outlined in this guide, you can effectively use Remote Desktop Connection to troubleshoot issues, access files and applications remotely, and maintain productivity across multiple devices.
Regularly review and update Remote Desktop settings, maintain network security, and troubleshoot connection issues to ensure a seamless remote desktop experience in Windows 10.