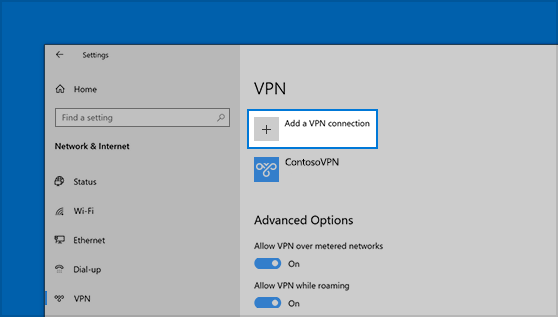Setting up a Virtual Private Network (VPN) is essential for enhancing online privacy, security, and accessing geo-restricted content. Whether you’re a beginner or looking to set up a VPN on different devices and platforms, this comprehensive guide will walk you through the step-by-step process of setting up and configuring a VPN on Windows, macOS, Android, iOS, and routers, along with understanding VPN protocols, benefits, and best practices.
Understanding VPN Basics
What is a VPN?
A VPN creates a secure connection between your device and the internet, encrypting your internet traffic and routing it through a remote server. This enhances privacy by masking your IP address and location, protecting your data from hackers, ISPs, and other third parties.
Benefits of Using a VPN
- Enhanced Privacy: Encrypts internet traffic to prevent eavesdropping and tracking.
- Improved Security: Secures data transmission over public Wi-Fi networks.
- Access Geo-Restricted Content: Bypass geographical restrictions to access websites and services unavailable in your region.
How VPN Works
- Encryption: Encrypts data transmitted between your device and VPN server.
- Tunneling: Creates a secure tunnel for data to pass through, shielding it from external surveillance.
- IP Address Masking: Masks your IP address with the VPN server’s IP, providing anonymity online.
Choosing a VPN Service
Factors to Consider
- Security Features: Look for strong encryption (e.g., AES-256), no-logs policy, and kill switch.
- Server Network: Wide range of server locations for bypassing geo-blocks and improving speed.
- Device Compatibility: Supports various devices and platforms (Windows, macOS, iOS, Android).
- Speed and Performance: Minimal impact on internet speed and reliable performance.
- Customer Support: Responsive support for troubleshooting and assistance.
Setting Up a VPN on Different Platforms
Step-by-Step Guide
1. Windows
- Built-in VPN Setup:
- Go to Settings > Network & Internet > VPN.
- Click “Add a VPN connection” and enter VPN provider details (server address, VPN type, username, password).
- Click “Save” and connect by clicking on the VPN name.
- Third-Party VPN Software:
- Download and install preferred VPN software (e.g., NordVPN, ExpressVPN).
- Launch the application, log in with your credentials, and connect to a server.
2. macOS
- Built-in VPN Setup:
- Go to Apple menu > System Preferences > Network.
- Click “+” to add a new network connection, choose VPN type (e.g., L2TP over IPSec, IKEv2).
- Enter VPN configuration details provided by your VPN provider.
- Click “Apply” to save settings and connect from the Network preferences.
- Third-Party VPN Software:
- Download and install the VPN client for macOS.
- Launch the application, log in with your credentials, and connect to a server.
3. Android
- Built-in VPN Setup:
- Go to Settings > Network & internet > VPN.
- Tap “+” or “Add VPN” and enter VPN details (name, type, server address, PPP encryption).
- Save the configuration and connect by tapping the VPN profile.
- Third-Party VPN Apps:
- Download and install a VPN app from Google Play Store (e.g., NordVPN, Surfshark).
- Open the app, log in with your credentials, and connect to a server.
4. iOS (iPhone/iPad)
- Built-in VPN Setup:
- Go to Settings > General > VPN.
- Tap “Add VPN Configuration” and enter VPN details (type, server, account, password).
- Save the configuration and toggle VPN to connect.
- Third-Party VPN Apps:
- Download and install a VPN app from the App Store (e.g., ExpressVPN, CyberGhost).
- Open the app, log in with your credentials, and connect to a server.
5. Router
- VPN Router Setup:
- Access router settings through a web browser (usually 192.168.1.1 or 192.168.0.1).
- Navigate to VPN settings or Advanced settings depending on router model.
- Enter VPN configuration details (server address, VPN type, username, password).
- Save settings and reboot router to apply changes.
VPN Protocols
- OpenVPN: Open-source protocol known for strong security and flexibility.
- IKEv2/IPSec: Offers good balance between security and speed, ideal for mobile devices.
- L2TP/IPSec: Provides encryption and tunneling, but less secure than OpenVPN or IKEv2/IPSec.
- WireGuard: Modern and lightweight protocol known for its simplicity and speed.
Best Practices for Using VPN
- Use Strong Passwords: Secure VPN accounts with strong, unique passwords.
- Enable Kill Switch: Prevents internet access if VPN connection drops to avoid data leaks.
- Regular Updates: Keep VPN software and apps updated for security patches and performance improvements.
- Avoid Free VPNs: Opt for reputable VPN services with transparent privacy policies and security features.
- Use Split Tunneling (if available): Choose which apps or websites use VPN while others access the internet directly.
Conclusion
Setting up a VPN enhances your online security and privacy by encrypting internet traffic and masking your IP address. By following the steps outlined in this guide and choosing a reliable VPN service, you can effectively set up and configure a VPN on various devices and platforms including Windows, macOS, Android, iOS, and routers. Ensure to select appropriate VPN protocols, adhere to best practices for using VPNs, and regularly update software for optimal performance and security. If unsure about any steps or encountering technical challenges, consult VPN provider support, refer to online resources, or seek assistance from knowledgeable professionals to set up your VPN successfully.