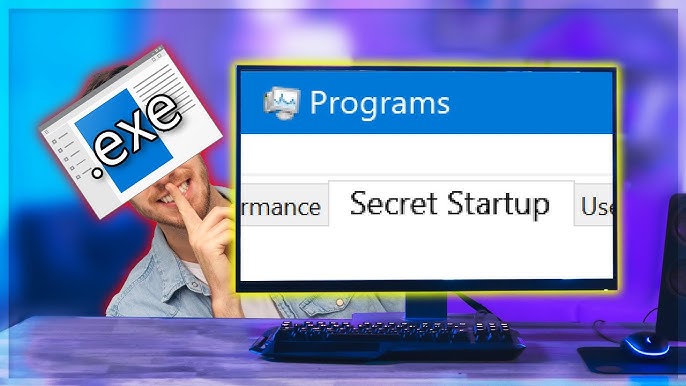Optimizing startup programs is essential for improving your computer’s boot time and overall performance. When you start your computer, various programs and services may automatically launch in the background, which can slow down startup and consume system resources. This comprehensive guide will walk you through the step-by-step process of optimizing startup programs on Windows, macOS, and Linux systems, including how to manage startup items, prioritize essential programs, and enhance system performance effectively.
Understanding Startup Programs
What are Startup Programs?
Startup programs are applications, services, or processes that automatically launch when you start your computer. They can include essential system services, software updaters, drivers, and user-installed applications. While some startup programs are necessary for system functionality or convenience, others may be unnecessary and contribute to longer boot times and reduced system performance.
Impact of Excessive Startup Programs
- Slower Boot Times: Too many startup programs can increase the time it takes for your computer to start up and become usable.
- System Resource Usage: Startup programs running in the background can consume CPU, memory, and disk resources, affecting overall system performance.
- User Experience: Excessive startup programs can clutter the system tray, desktop, or taskbar, causing confusion and making it harder to manage active applications.
How to Optimize Startup Programs: Step-by-Step Guide
Step 1: Identify Startup Programs
- Windows
- Task Manager:
- Right-click on the taskbar and select “Task Manager” or press
Ctrl + Shift + Escto open Task Manager. - Go to the “Startup” tab to view a list of programs that launch automatically with Windows.
- Review the list to identify programs that you may not need to start automatically.
- Right-click on the taskbar and select “Task Manager” or press
- Third-Party Software:
- Use tools like CCleaner, Autoruns, or Sysinternals Suite to manage startup programs more comprehensively.
- Download and install the software, launch it, and navigate to the startup section to view and manage startup items.
- macOS
- System Preferences:
- Go to the Apple menu > System Preferences > Users & Groups.
- Click on your username and go to the “Login Items” tab to view programs that launch at startup.
- Select unnecessary items and click the “-” button to remove them from startup.
- Third-Party Software:
- Use apps like CleanMyMac, AppCleaner, or Onyx to manage startup items and improve macOS startup performance.
- Download and install the software, launch it, and navigate to the startup management section.
- Linux
- System Settings:
- Depending on your Linux distribution, startup programs may be managed through system settings or desktop environment preferences.
- Open “Startup Applications” or similar settings in your desktop environment (e.g., GNOME, KDE) to view and manage startup items.
- Disable unnecessary items by unchecking them or removing them from the startup list.
- Terminal Commands:
- Use commands like
systemctl,update-rc.d, or modify systemd service files to control startup services and programs. - Consult distribution-specific documentation or online resources for detailed instructions on managing startup services in Linux.
- Use commands like
Step 2: Determine Program Necessity
- System Services: Identify essential system services and drivers required for system stability and functionality.
- User Applications: Evaluate installed applications and consider whether they need to launch automatically at startup or can be opened manually when needed.
Step 3: Disable or Remove Unnecessary Startup Programs
- Windows
- Task Manager:
- In Task Manager’s “Startup” tab, right-click on unnecessary programs and select “Disable” to prevent them from launching at startup.
- Third-Party Software:
- Use third-party tools like CCleaner or Autoruns to manage startup items more comprehensively.
- Launch the tool, navigate to the startup section, and disable or remove unnecessary startup programs.
- macOS
- System Preferences:
- Open “Users & Groups” in System Preferences, click on your username, and go to the “Login Items” tab.
- Select unnecessary items and click the “-” button to remove them from the startup list.
- Third-Party Software:
- Use apps like CleanMyMac or AppCleaner to manage startup items on macOS.
- Launch the app, navigate to the startup management section, and disable or remove unnecessary startup items.
- Linux
- System Settings:
- Open “Startup Applications” or similar settings in your desktop environment.
- Disable unnecessary items by unchecking them or removing them from the startup list.
- Terminal Commands:
- Use terminal commands to manage startup services and programs in Linux.
- Modify systemd service files or use tools like
systemctlto disable or enable services as needed.
Step 4: Monitor and Test Startup Changes
- Restart Your Computer:
- Restart your computer to apply changes and observe the impact on startup time and system performance.
- Check Task Manager or Activity Monitor:
- After startup, check Task Manager (Windows) or Activity Monitor (macOS) to ensure that unnecessary programs are not running in the background.
Step 5: Automate Updates and Maintenance
- Schedule Updates: Regularly update operating system, drivers, and applications to ensure compatibility and security.
- Automate Maintenance Tasks: Use built-in or third-party tools to automate disk cleanup, defragmentation (Windows), or maintenance tasks (macOS).
Best Practices for Startup Optimization
- Prioritize Essentials: Keep essential system services and security software enabled for optimal system stability and protection.
- Regular Review: Periodically review and manage startup programs to adapt to changing needs and software installations.
- Monitor Performance: Use system monitoring tools to assess the impact of startup programs on overall system performance.
- Backup and Restore: Before making significant changes, create backups or restore points to revert changes if necessary.
- Educate Users: Train users on managing startup programs and the impact on system performance for better user experience.
Conclusion
Optimizing startup programs is essential for improving computer performance, reducing boot times, and ensuring efficient use of system resources. By following the steps outlined in this guide and using built-in tools or reputable third-party software, you can effectively manage and optimize startup programs on Windows, macOS, and Linux systems. Regularly review startup items, disable unnecessary programs, monitor system performance, and automate updates and maintenance tasks to maintain optimal system efficiency and user productivity. If unsure about any steps or encountering technical challenges, consult system documentation, seek assistance from IT professionals, or refer to online resources for additional guidance on startup program optimization.